چگونه دسترسی کاربران به برنامه های دسکتاپ را در ویندوز ۱۰ مسدود کنیم؟
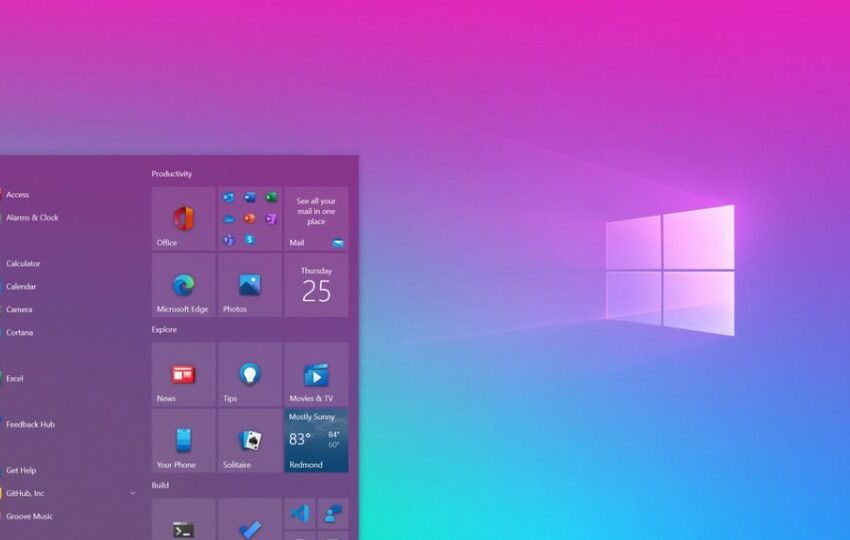
ویندوز10
نحوه مسدود کردن دسترسی کاربران به برنامه های دسکتاپ در ویندوز۱۰
در ویندوز ۱۰، حذف دسترسی به برنامههای خاص میتواند در بسیاری از مواقع مفید باشد، مانند زمانی که باید از راهاندازی ابزارهای داخلی (مانند PowerShell و Command Prompt) توسط کاربران برای اجرای اسکریپتها یا ایجاد تغییرات ناخواسته سیستم جلوگیری کنید. در این مطلب از بیتوته شما را با راههای حذف دسترسی به برنامه های خاص آشنا می کنیم.
شاید لازم باشد برنامهای را راهاندازی کنید که فقط برای شما قابل دسترسی باشد و هیچکس دیگری نتواند به آنها دسترسی داشته باشد، یا نسخه Microsoft 365 Office را نصب کردهاید و از آنجایی که نمیتوانید نصب را سفارشی کنید، باید دسترسی به برخی از برنامهها را محدود کنید. از سیاست های سازمان خود پیروی کنید.
صرف نظر از دلیل، اگر مجبور هستید دسترسی به برنامه های خاصی را محدود کنید، ویندوز ۱۰ حداقل دو راه برای غیرفعال کردن آنها با استفاده از ویرایشگر خط مشی گروه یا کنسول سیاست امنیتی ارائه می دهد.
این راهنما شما را از طریق مراحل غیرفعال کردن دسترسی به یک یا چند برنامه دسکتاپ در ویندوز ۱۰ راهنمایی می کند.
نحوه غیرفعال کردن دسترسی برنامه ها از طریق GROUP POLICY
برای غیرفعال کردن دسترسی به برخی برنامهها در ویندوز ۱۰ از طریق Group Policy، از این مراحل استفاده کنید:
۱٫ start را باز کنید.
۲٫ gpedit را جستجو کنید و روی نتیجه بالا کلیک کنید تا Local Group Policy Editor باز شود.
۳٫ مسیر زیر را مرور کنید: User Configuration > Administrative Templates > System
۴٫ در سمت راست، روی خط مشی “Don’t run specified Windows applications” دوبار کلیک کنید.
مسدود کردن دسترسی برنامه های دسکتاپ در ویندوز, جلوگیری از دسترسی برنامه به اینترنت, منوی دسترسی برنامه ها
غیرفعال کردن دسترسی برنامه ها از طریق GROUP POLICY
۵٫ گزینه Enabled را انتخاب کنید.
۶٫ روی دکمه Show کلیک کنید.
روش محدودسازی دسترسی کاربران به اجرای برنامه ها, محدود کردن اکانت ها در ویندوز, مسدود کردن دسترسی برنامه های دسکتاپ در ویندوز
نحوه مسدود کردن دسترسی به برنامه ها
۷٫ نام برنامه هایی را که می خواهید مسدود کنید تأیید کنید.
نکته: فقط یک نام در هر خط اضافه کنید. همچنین، باید فایل “.exe” را مشخص کنید. به عنوان مثال، برای مسدود کردن Command Prompt، باید cmd.exe و pwsh.exe را اضافه کنید تا نسخه داخلی PowerShell را مسدود کنید.
روش محدودسازی دسترسی کاربران به اجرای برنامه ها, محدود کردن اکانت ها در ویندوز, مسدود کردن دسترسی برنامه های دسکتاپ در ویندوز
محدودسازی دسترسی کاربران به اجرای برنامه ها
۸٫ روی Apply کلیک کنید.
۹٫ روی دکمه OK کلیک کنید.
پس از تکمیل مراحل، برنامه هایی که مشخص کرده اید دیگر نباید توسط کاربران پیکربندی شده در دستگاه قابل دسترسی باشند. تنظیمات باید فورا اعمال شوند، اما ممکن است لازم باشد کامپیوتر را مجددا راه اندازی کنید تا تغییرات در برخی موارد اعمال شوند.
همیشه میتوانید با استفاده از دستورالعملهای مشابه تغییرات را برگردانید، اما در مرحله ۵ ، گزینه «Not configured» را انتخاب کنید.
این دستورالعمل ها دسترسی به برنامه ها را برای همه کاربران غیرفعال می کند. با این حال، میتوانید از ویرایشگر خطمشی گروه محلی برای اعمال تنظیمات بر روی یک یا چند کاربر در حالی که بازنشانی را حذف کنید، استفاده کنید.
نحوه غیرفعال کردن دسترسی برنامه ها از سیاست امنیتی (SECURITY POLICY)
برای جلوگیری از راهاندازی برنامههای خاص با سیاست امنیتی محلی در ویندوز ۱۰، از این مراحل استفاده کنید:
۱٫ start را باز کنید.
۲٫ Local Security Policy را جستجو کنید و روی نتیجه بالا کلیک کنید تا برنامه باز شود.
۳٫ برای گسترش شاخه “Software Restriction Policies” دوبار کلیک کنید.
۴٫ روی دسته Additional Rules کلیک راست کرده و گزینه New Hash Rule را انتخاب کنید.
نکته : اگر دسته بندی موجود نیست، روی شاخه «Software Restriction Policies» کلیک راست کرده و گزینه «New Software Restriction Policies» را انتخاب کنید.
نحوه غیرفعال کردن دسترسی برنامه ها از طریق GROUP POLICY, روش محدودسازی دسترسی کاربران به اجرای برنامه ها
نحوه غیرفعال کردن دسترسی برنامه ها SECURITY POLICY
۵٫ روی دکمه Browse کلیک کنید.
روش محدودسازی دسترسی کاربران به اجرای برنامه ها, محدود کردن اکانت ها در ویندوز, مسدود کردن دسترسی برنامه های دسکتاپ در ویندوز
هش ویندوز ۱۰ دسترسی برنامه ها را غیرفعال می کند
۶٫ به محل پوشه برنامه بروید.
۷٫ فایل اصلی اجرایی (exe) را انتخاب کنید – برای مثال cmd.exe .
نحوه غیرفعال کردن دسترسی برنامه ها از طریق GROUP POLICY, روش محدودسازی دسترسی کاربران به اجرای برنامه ها
روش محدودسازی دسترسی کاربران به اجرای برنامه ها
۸٫ روی دکمه Open کلیک کنید.
۹٫ روی دکمه Apply کلیک کنید.
۱۰٫ روی دکمه OK کلیک کنید.
۱۱٫ کامپیوتر را مجددا راه اندازی کنید.
پس از تکمیل مراحل، کاربران دیگر نمی توانند برنامه ای را که مشخص کرده اید راه اندازی کنند. می توانید مراحل را برای مسدود کردن دسترسی به سایر برنامه های دسکتاپ تکرار کنید.
اگر میخواهید تغییرات را لغو کنید، میتوانید از همان دستورالعملهای ذکر شده در بالا استفاده کنید، اما در مرحله ۴ ، روی هش برنامهای که در حال حاضر مسدود شده است کلیک راست کرده و گزینه «حذف» را انتخاب کنید.
اگر برنامهها را غیرفعال میکنید تا از ایجاد تغییرات سیستم توسط کاربران جلوگیری کنید، میتوانید از این دستورالعملها برای محدود کردن دسترسی به PowerShell یا Command Prompt استفاده کنید. همچنین می توانید دسترسی به Task Manager و Registry را محدود کنید.
علاوه بر این، میتوانید نوع حساب را به «کاربر استاندارد» تغییر دهید تا از ایجاد تغییرات سیستم توسط کاربران جلوگیری کنید و حساب را ایمنتر کنید. تنها نکته ای که در این رویکرد وجود دارد این است که کاربران همچنان به برنامه هایی مانند PowerShell و Command Prompt برای انجام برخی از وظایف غیر اداری دسترسی خواهند داشت.



